Ihr wollt einen VPN Tunnel zur Fritzbox einrichten? Zum Beispiel um von unterwegs auf euer Heimnetz zuzugreifen und NAS-Inhalte speichern, laden und streamen? Wie das geht zeige ich euch hier Schritt für Schritt in dieser Anleitung.
Als erstes richten wir uns dazu einen Account bei spDYN ein. Das ist wichtig wenn durch euren Provider jeden Tag eure IP-Adresse der Fritzbox geändert wird. Wenn wir uns später von unterwegs mit unserer Fritzbox verbinden möchten müssen wir die aktuelle IP-Adresse wissen. Mit dem Dynamic-DNS-Service können wir diese in Erfahrung bringen. Das Gute daran ist, dass spDYN ein deutscher Anbieter ist und damit der DSGVO unterliegt. Der Service ist für unsere Zwecke kostenlos.
Konto bei spDYN erstellen
Dazu gehen wir auf die Seite www.spdyn.de, geben unsere E-Mail Adresse an und wählen ein Passwort mit dem wir uns später bei spDYN anmelden können.
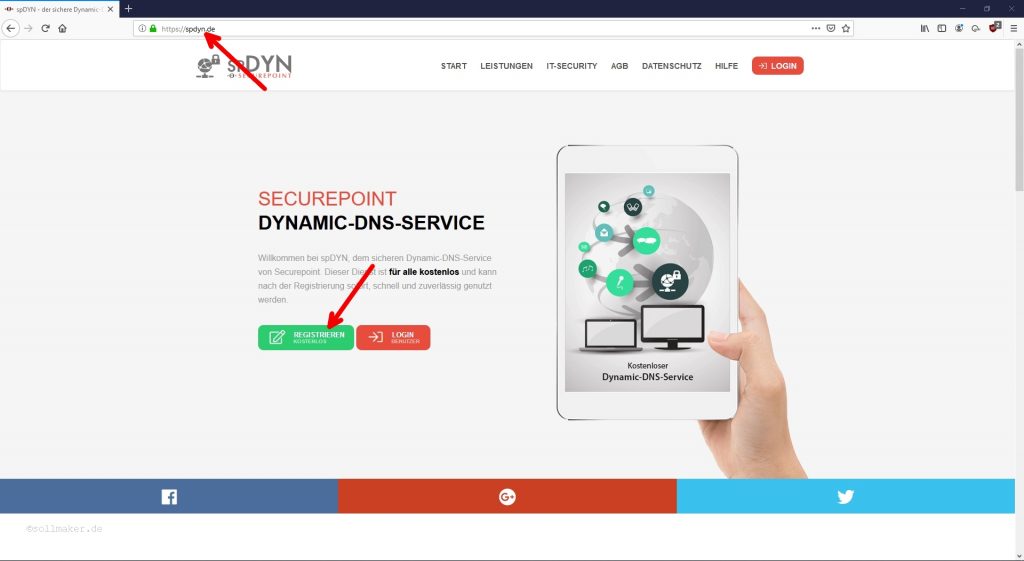
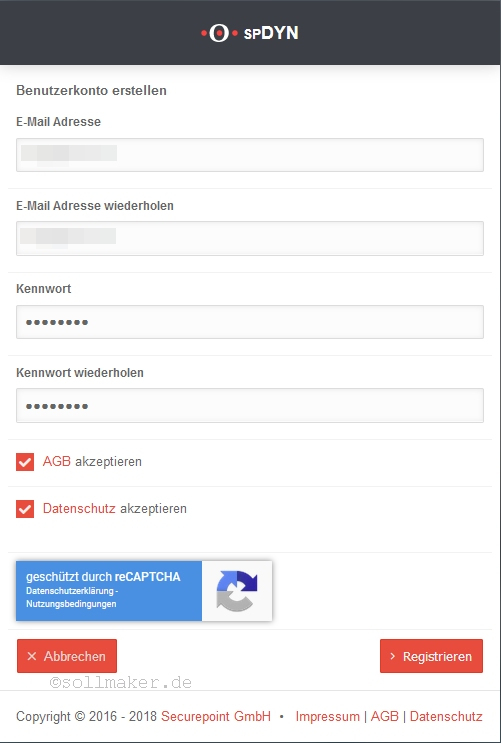
Zum Aktivieren des Kontos bekommen wir eine E-Mail geschickt. Wir klicken auf den Link in der E-Mail und loggen uns ein. In der Navigationsleiste links klicken wir auf Benutzerkonto und danach unten auf IPv4-Host hinzufügen.
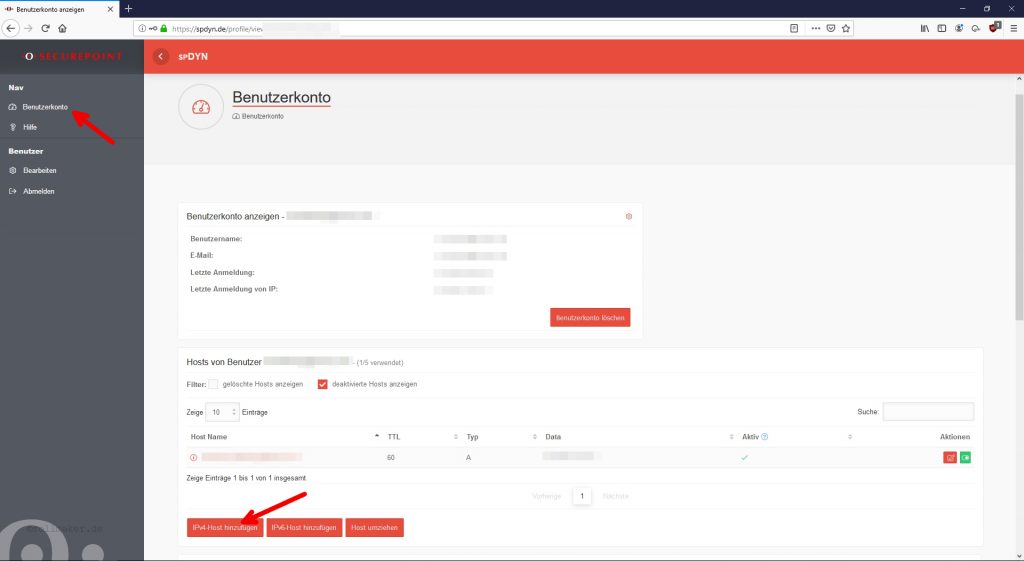
Es öffnet sich eine neue Seite auf der wir den Host einrichten können. Wir denken uns dazu einen Hostnamen aus und geben diesen ein. Neben IP: geben wir die aktuelle IP-Adresse an die wir von unserem Provider in der Regel alle 24 Stunden neu erhalten. Diese IP könnt ihr entweder in eurer Fritzbox nachschauen oder ganz einfach auf der Internetseite http://www.wieistmeineip.de. Die IPv4 steht rechts oben in der Ecke. Anschließend klicken wir auf Host hinzufügen. Damit sind wir hier schon fertig. Das einzige was wir uns merken müssen ist der Host-Name und die Anmeldedaten zum einloggen auf der Homepage von spDYN.
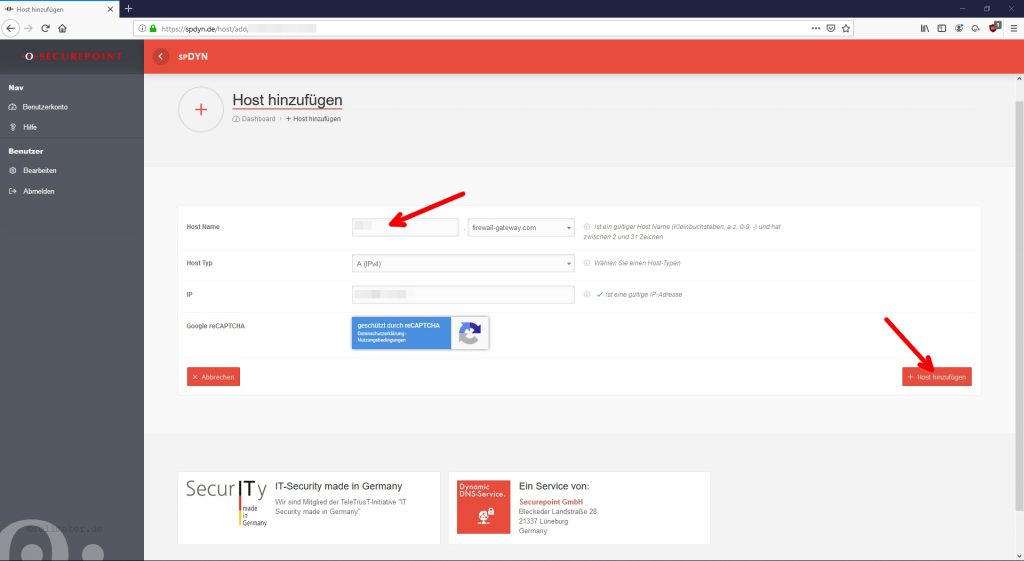
Einrichten des VPN Tunnels auf der Fritzbox
Als nächstes richten wir den VPN Tunnel in der Fritzbox ein.
Dazu geben wir fritz.box im Browser ein. Daraufhin erscheint das Anmeldefenster der Fritzbox, wo wir uns mit unserem Kennwort anmelden. Wenn ihr das nie geändert hat steht das auf dem Aufkleber auf der Unterseite der Fritzbox.
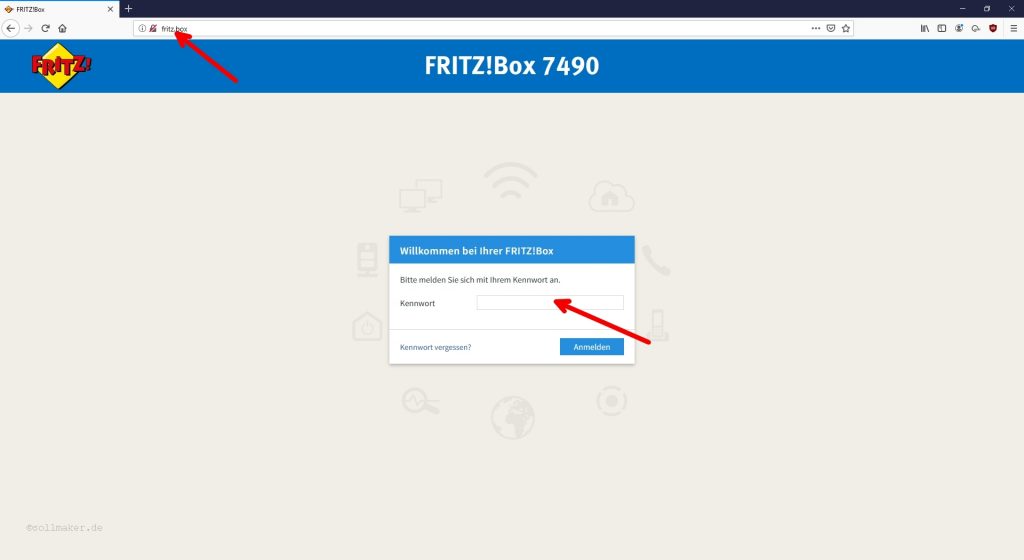
Nach erfolgreicher Anmeldung navigieren wir links in der Leiste zu Internet->Freigaben->DynDNS.
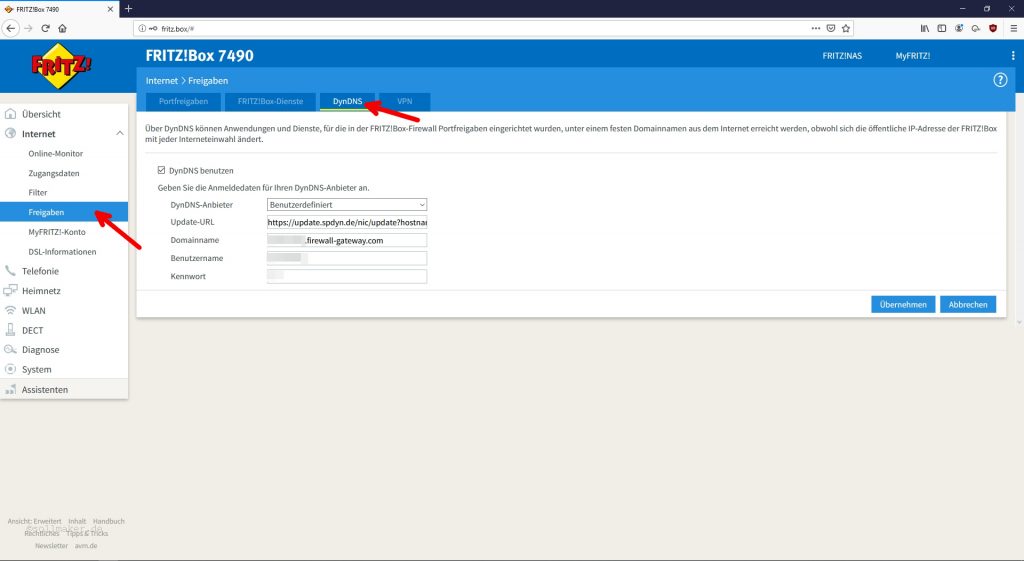
Dort tragen wir die Daten von spDYN ein. Als DynDNS-Anbieter wählen wir „Benutzerdefiniert“.
Bei Update-URL kopieren wir folgende Zeile hinein:
https://update.spdyn.de/nic/update?hostname=<domain>&myip=<ipaddr>
Als Domainname tragen wir den Hostnamen, den wir uns von spDYN gemerkt haben, gefolgt von .firewall-gateway.com ein. Also in der Form:
meinHostname.firewall-gateway.com
Als Benutzername und Kennwort müssen die Anmeldedaten von spDYN angegeben werden.
Anlegen eines Benutzers der Zugriff auf den VPN Tunnel bekommen soll
Als dritten Schritt legen wir uns einen Benutzer in der Fritzbox an, der Zugriff von außen über den VPN Tunnel bekommen soll.
Dazu navigieren wir auf der linken Seite zu System->Fritz!Box-Benutzer und anschließend in der oberen Leiste zu Benutzer.
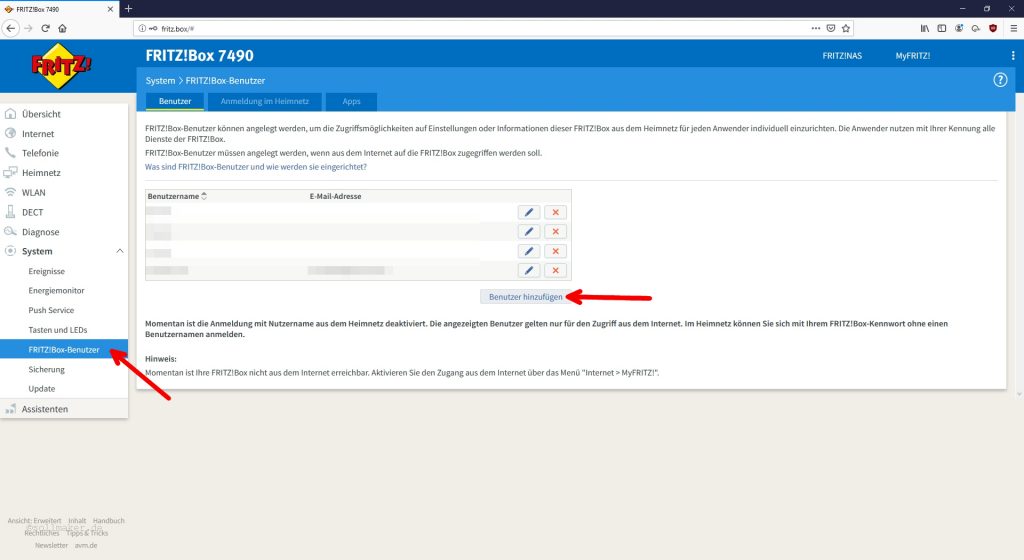
Wenn ihr schon einen Benutzer habt und diesem die VPN-Berechtigung geben wollt, könnt ihr rechts neben dem Benutzer auf das Bearbeiten-Symbol klicken. Wenn nicht fügen wir einen neue Benutzer über den Button Benutzer hinzufügen hinzu.
Dort geben wir einen Benutzernamen ein und legen ein Kennwort fest. Eine E-Mail-Adresse ist nicht zwingend erforderlich.
Jetzt legen wir die Berechtigungen fest. Wichtig ist hier den Haken bei Zugang auch aus dem Internet erlaubt und bei VPN zu machen. Je nach dem auf was ihr von außen über den VPN Tunnel alles zugreifen wollt sind natürlich noch die übrigen Haken zu setzen.
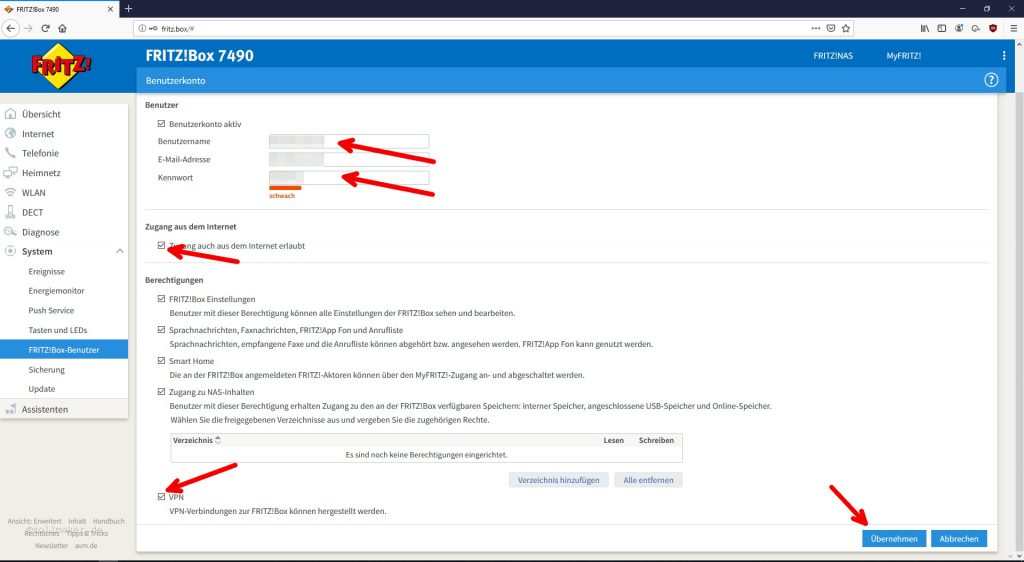
Wenn wir alle Einstellungen vorgenommen haben klicken wir auf Übernehmen.
Wenn ihr jetzt auf das Bearbeiten-Symbol neben eurem Benutzer klickt erscheint unten Rechts der blau hinterlegte Link VPN-Einstellungen anzeigen. Dort werden euch die Daten angezeigt die ihr benötigt um euch von eurem Smartphone aus über den VPN Tunnel mit eurer Fritzbox zu verbinden. Ich zeige euch das anhand eines Android Smartphones mit der Android-Version 9.
Zugang über einen VPN Tunnel mit einem Android Smartphone
Um uns mit der Fritzbox über einen VPN Tunnel von unserem Smartphone aus zu verbinden gehen wir zunächst in die Einstellungen des Smartphones.
Dort klicken wir auf Drahtlos & Netzwerk.
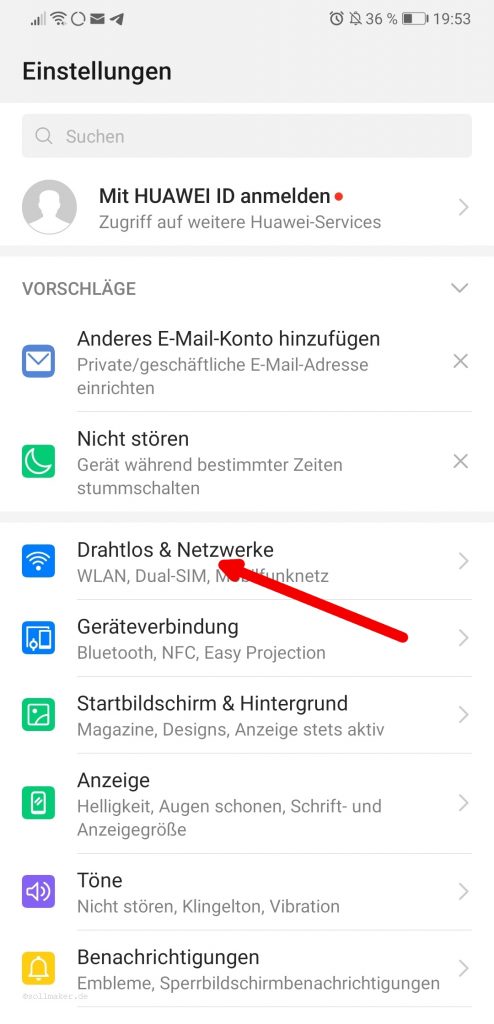
Die Einstellungen zu Drahtlos & Netzwerk öffnen sich. Hier klicken wir auf VPN.
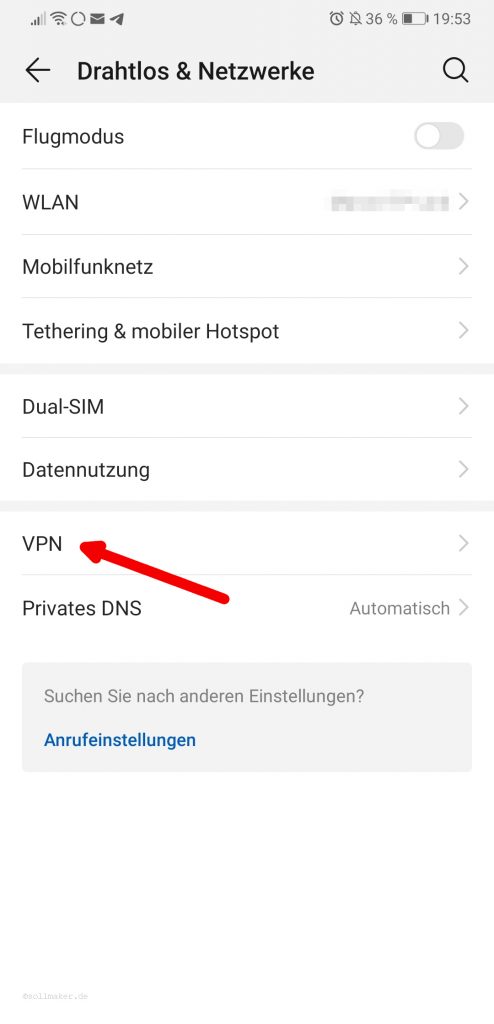
Dort geben wir die Daten, die wir von der Fitzbox haben ein. Dies sollte selbsterklärend sein.
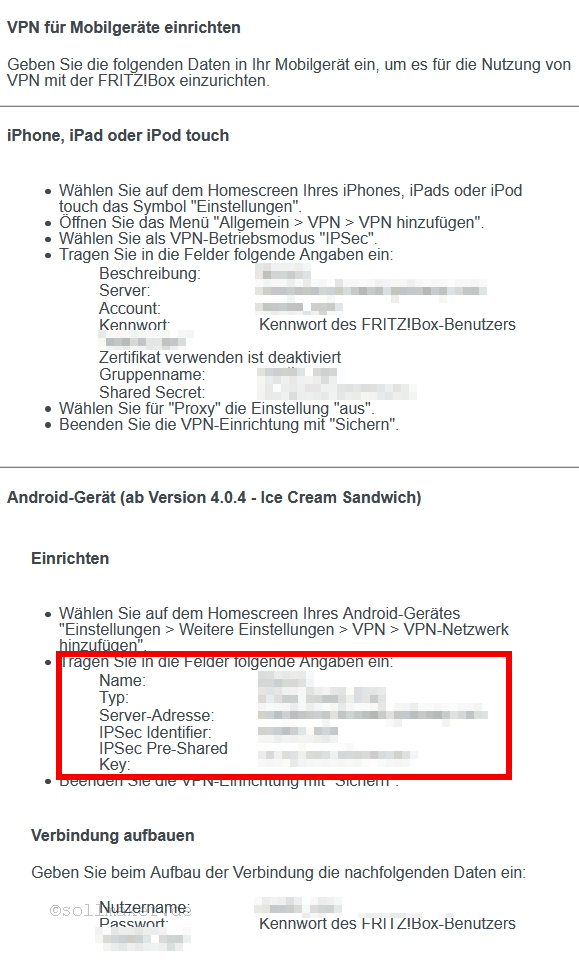
Um sich jetzt mit dem VPN Tunnel zu verbinden klicken wir auf dem Smartphone auf Einstellungen->Drahtlos & Netzwerk->VPN->unsereVPN-Verbidnung und geben dort unseren Fritzbox-Benutzernamen und das Kennwort des Benutzers ein.
Zugriff auf ein NAS System im Heimnetzwerk
Um auf die Daten eines NAS zuzugreifen empfehle ich das kostenlose Tool Total Cammander, dass ihr euch im Play Store herunterladen könnt. Wenn ihr die App startet könnt ihr ganz unten über Erweiterungen hinzufügen das LAN (Windows network) Plugin herunterladen. Damit werden euch dann alle Netzwerk-Geräte angezeigt, wie z.B. ein NAS oder freigegebene Netzwerkordner, Drucker, usw.
Der Total Commander ist zudem ein super Tool für die Dateiverwaltung auf Smartphones, da das Daten-Handling mit Standard-Apps oft nicht sehr komfortabel ist.

Guten Tag,
wenn ich nun bei dem Anbieter SPDNS mir einen neuen Hostnamen einrichte, da gibt es noch ein Feld wo ich eine IP eingeben muss.
Was für eine IP-Adresse ist diese denn, die dort eingetragen werden muss?
Benutze eine Fritzbox.
Vielen Dank für Ihre Hilfe vorab, bin Laie!
Mit freundlichen Grüßen
S. Busch
Hallo,
danke für deine Nachfrage. Ich werde das gleich noch im Beitrag ergänzen. Die IP-Adresse ist deine aktuelle IP deines Anbieters. Wird diese nicht automatisch eingetragen (ist vlt. abhängig von den Browser-Einstellungen) kannst du diese über die Seite https://www.wieistmeineip.de herausfinden. Auf dieser Seite steht rechts oben deinen IPv4-Adresse.
Ich hoffe ich konnte dir damit weiterhelfen!
Hi nice website!